오토보이
[포토샵 - 리터칭, 보정하기] 본문
안녕하세요~! 오토보이입니다.
포토샵의 주요 메뉴인 리터칭 및 보정을 알아보겠습니다.
불타는 주말 보내시길바랍니다!
1. 뿌옇게 하거나 선명하게, 매끈하게 보정하는
블러 도구, 샤픈 도구, 스머지 도구

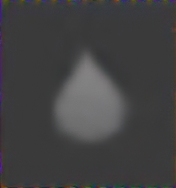
1) 블러 도구 : 이미지를 뿌옇게 합니다.
아이콘 클릭 후 흐리게 만들고 싶은 부분을 드래그 합니다.

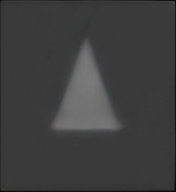
2) 샤픈 도구 : 이미지를 또렷하고 선명하게 됩니다.
아이콘을 클릭한 후 선명하게 만들고싶은 부분을 드래그합니다.

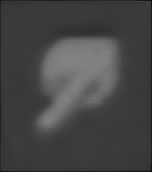
3) 스머지 도구 : 이미지를 뭉갭니다.
아이콘을 클릭한 후 드래그합니다. 픽셀을 조정하여 이미지를 뭉갭니다.
2. 어둡거나 밝게, 명도와 채도를 조절하는
닷지 도구, 번 도구, 스펀지 도구

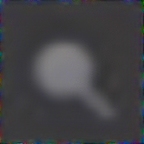
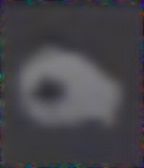
1) 닷지 / 번 도구 옵션바
닷지도구는 특정 영역을 밝게합니다. 번도구는 특정 영역을 어둡게합니다.
아이콘을 클릭한 후 원하는 부분을 드래그해 바꿉니다.

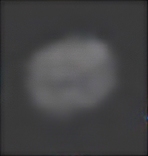
2) 스펀지 도구 옵션바 : 특정 영역의 채도를 높이거나 낮춥니다.
아이콘 클릭 후 원하는 부분을 드래그합니다.
3. 잡티를 없애고 깨끗하게 만드는
복구 브러시 도구

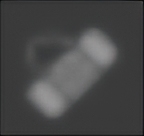
1) 스팟 복구 브러시 도구
클릭 한 번으로 이미지를 수정하거나 사진의 잡티를 제거할 때 사용합니다.
아이콘을 클릭한 후 보정할 부분유 클릭하거나 드래그합니다.

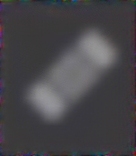
2) 복구 브러시 도구 : 브러시 모양대로 주변의 색상과 혼합하며 복제합니다.
아이콘을 클릭한 후 보정해야할 부분의 근처를 ALT를 누른 채 클릭합니다.
그런 다음 보정할 부분을 클릭하거나 드래그합니다.
'사진 보정' 카테고리의 다른 글
| [포토샵 - 사진 보정시 많이 쓰는 단축키 정리] (107) | 2025.04.10 |
|---|


