오토보이
[포토샵 사진 보정 with 우티쇼트 Part 2(feat. 2021)]] 본문
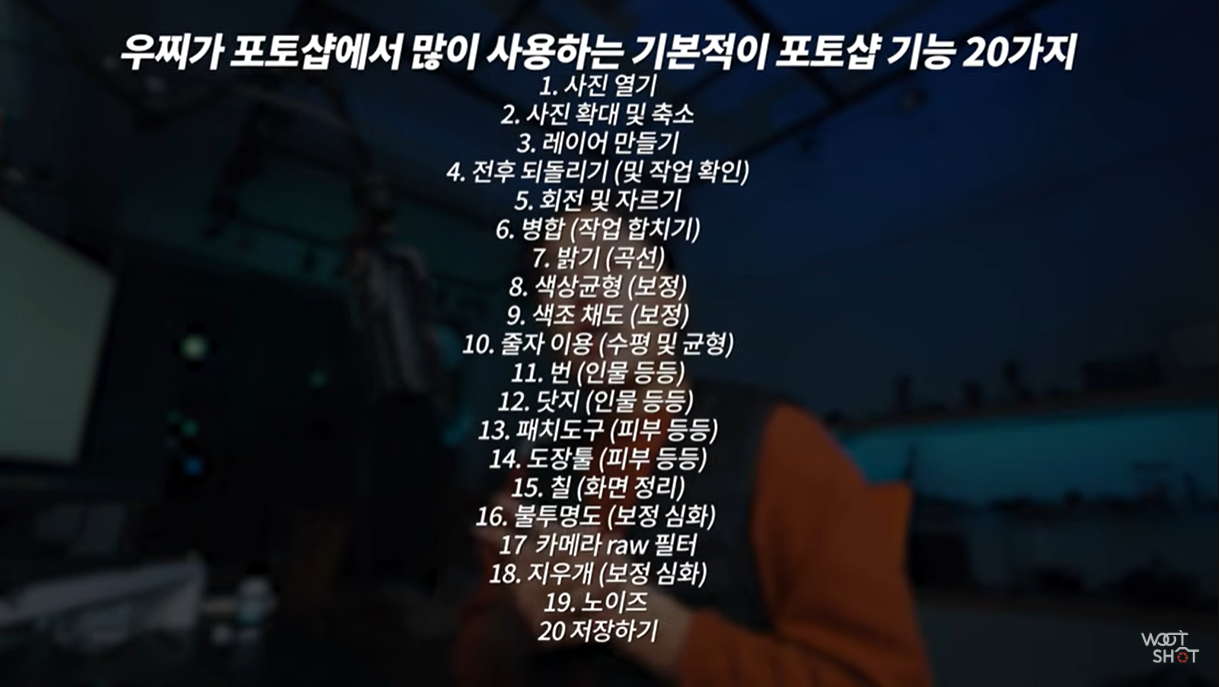
안녕하세요 오토보이입니다.
'우티쇼트'님의 포토샵 보정 두번째 시간입니다.
*출처 : https://youtu.be/f0rHsqNDwJk?si=ntxRv_i9Bgy5wbkC
11. 번(인물 등등)
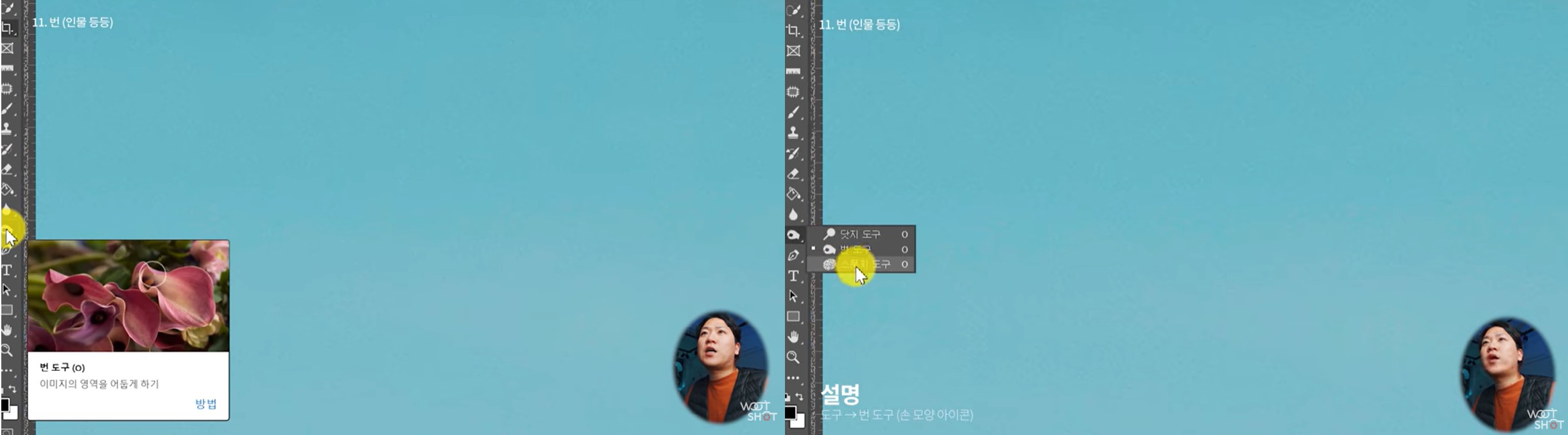
도구 → 번 도구(손모양 아이콘)
[ ]를 통해 크기 조절
*각 영역에서 더어둡게 칠해주는 역할
브러시 도구 설정 → 부드러운 원 선택
번도구 노출설정(%) - 단축기 "숫자"
*강도 및 영역 선택 가능(어두운, 중간, 밝은 영역)
눈썹을 그릴때, 머리를 채울때 사용
12. 닷지(인물 등등)
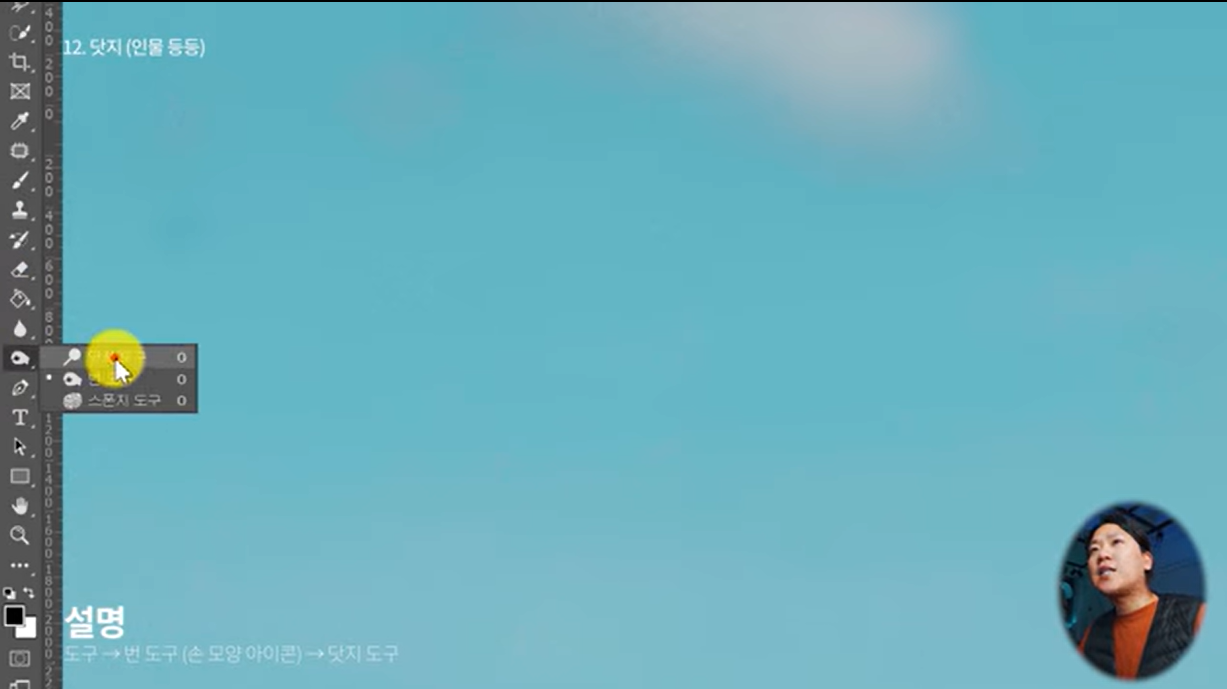
도구 → 번도구(손모양 아이콘) → 닷지도구
[ ]를 통해 크기 조절
*각 영역에서 더밝게 칠해주는 역할
브러시 도구 설정 → 부드러운 원 선택
닷지도구 노출설정(%) - 단축기 "숫자"
*강도 및 영역 선택 가능(어두운, 중간, 밝은 영역)
얼굴, 눈동자를 밝게 하기위해 사용
13. 패치 도구(피부 등등)

도구 → 패치도구(반창고 모양 아이콘)
사람 피부의 여드름 잡티등을 제거할 때 사용

수정할 영역을 테두리로 선택 후
잡아서 비슷한 영역으로 끌고 가면 수정가능.
*사진이 어색하지 않게 작은 영역으로 선택해야함.
14. 도장툴(피부 등등)

도구 → 복제 도장 도구(도장 모양 아이콘)
포인트를 원하는 영역을 Alt를 누르면
다른 영역에 복사할 수 있음.
* 눈썹 정리에 사용할 수 있음.
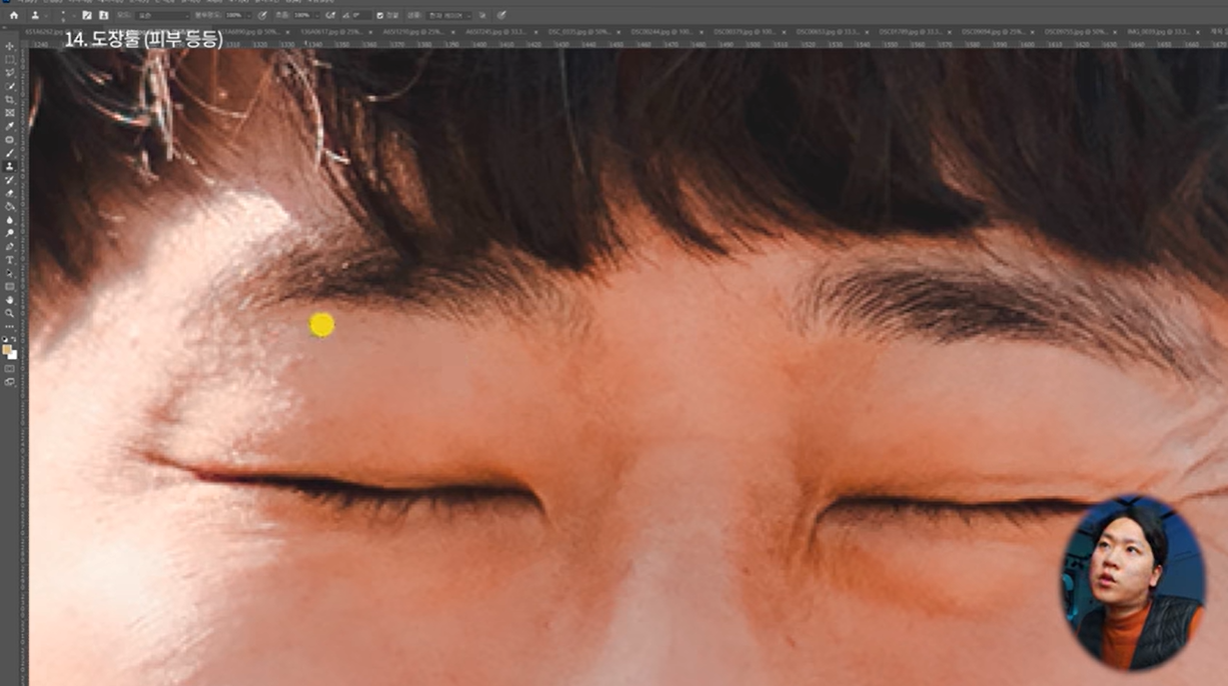
패치도구가 해결하기 어려운 것들은
도장툴을 이용해서 보정을한다.
15. 칠(화면정리)
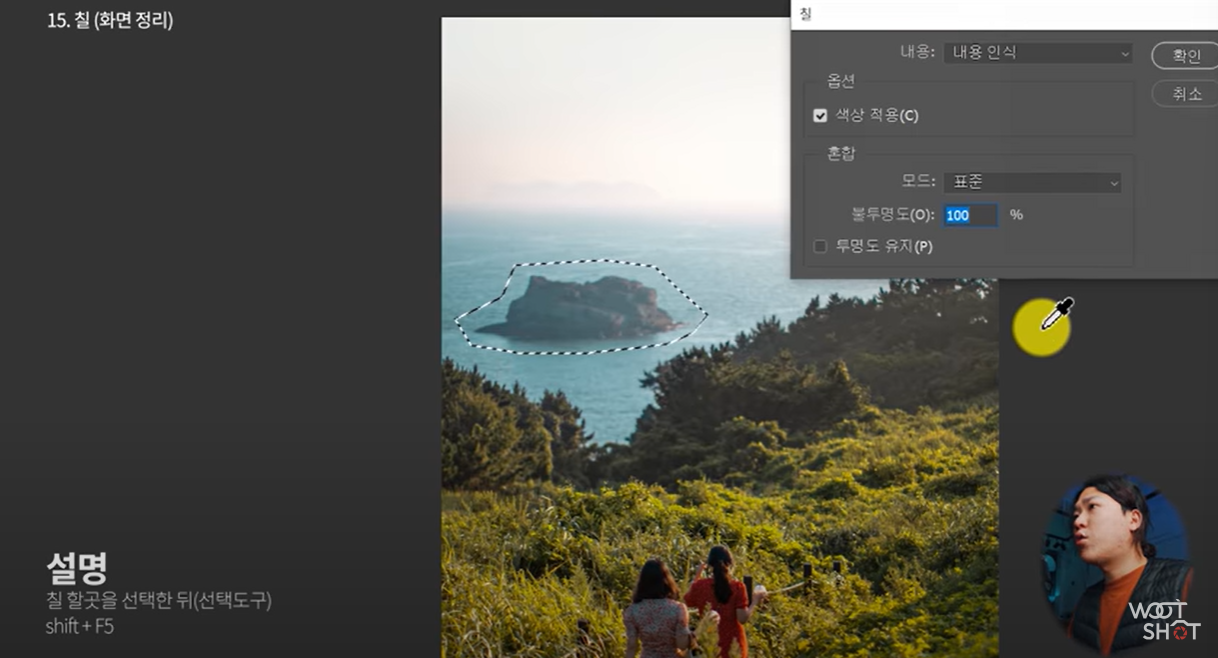
선택도구 → 칠 할곳을 선택 → Shift + F5(내용 인식)
안먹히는 부분은 도장 툴이나 패치도구를 통해 보정한다.
16. 불투명도(보정심화)
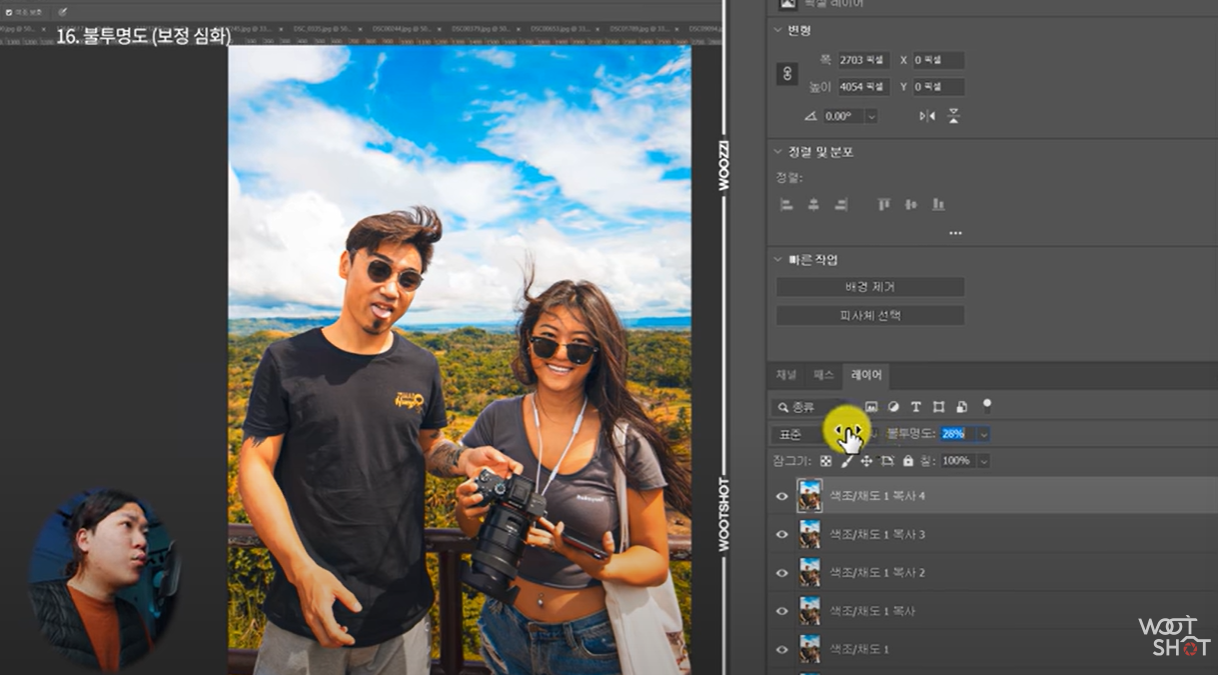
적용했던 보정들중 과한 부분들을 조정할 수 있음.
*레이어 생성후 적용할 수 있음
17. 카메라 RAW 필터
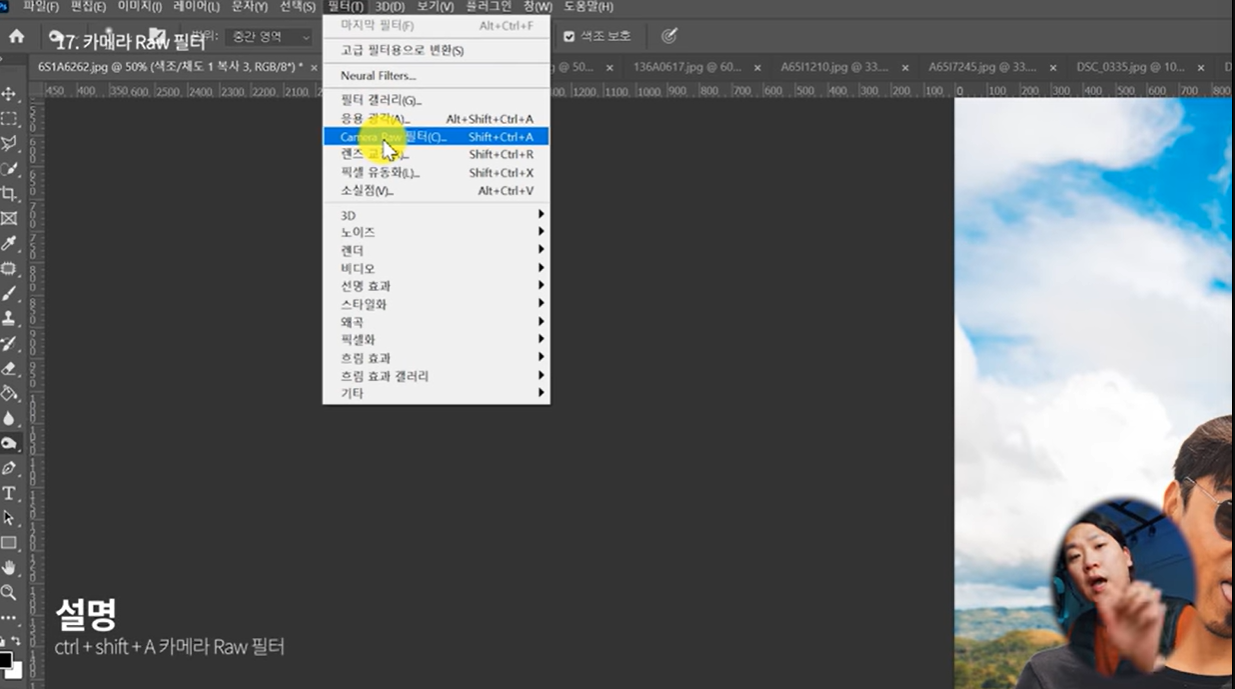
Ctrl + Shift + A 카메라 Raw 필터
RAW파일 뿐만 아니라 JPG도 보정할 수 있음
18. 지우개(보정심화)
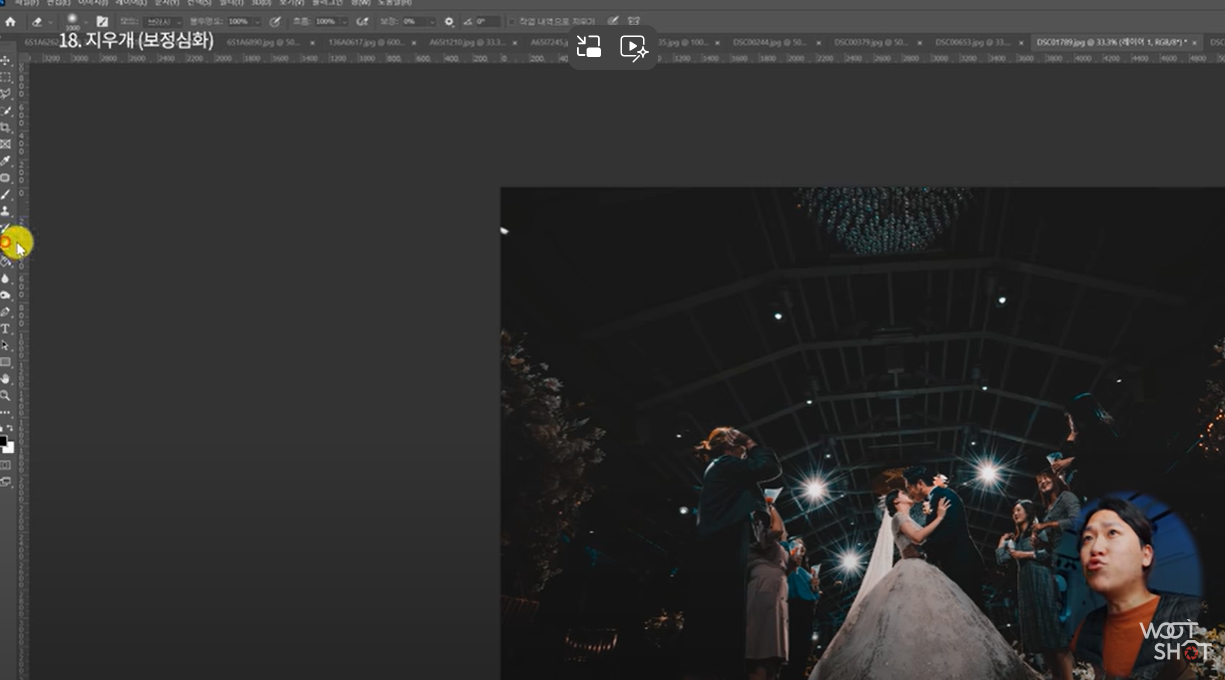
지우개를 눌러서 불투명도를 조절 후
보정한 것을 지울수 있음.
불투명도를 너무 올리면 이질감이 들 수 있음.
전체적으로 톤이 마음에 들지만 이부분이 색이 틀어져서
마음에 안들때 사용함.
*레이어 생성은 항상 필수
19. 노이즈
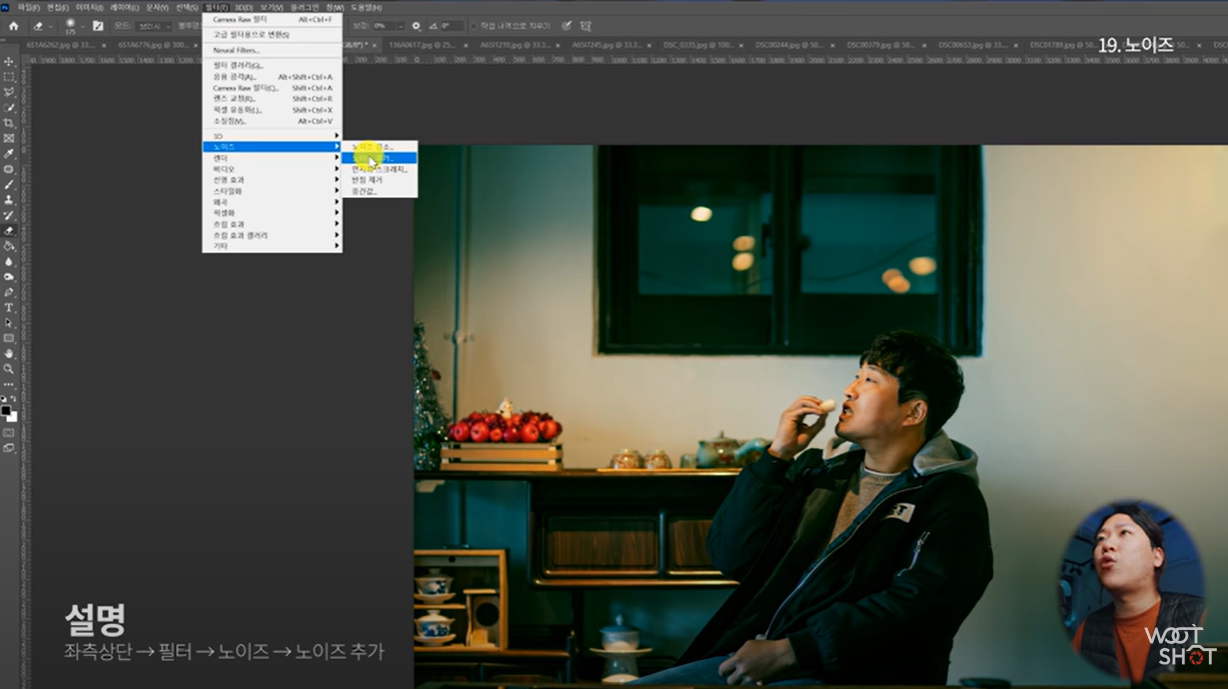
좌측상단 → 필터 → 노이즈 → 노이즈 추가
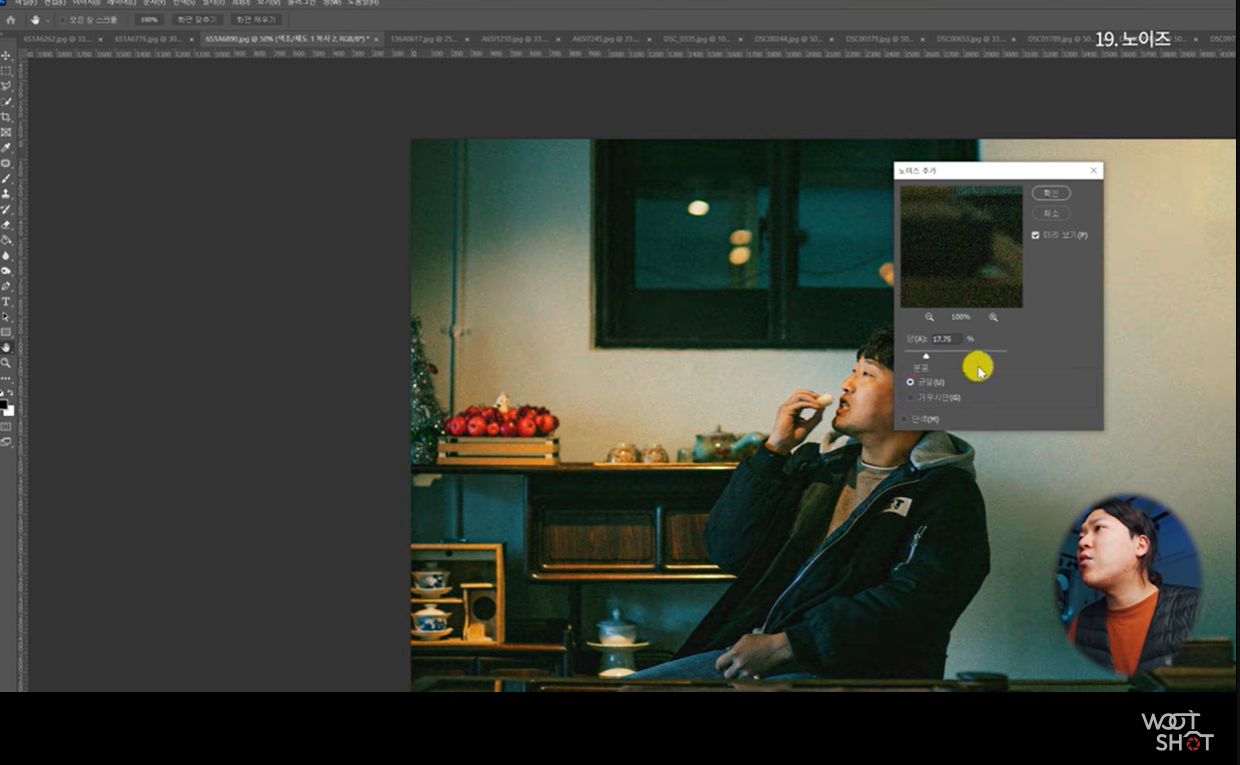
어두운 사진이나, 빈티지 사진, 옛스런 느낌을 낼때 사용
분위기를 잘 살릴 수 있음.
20. 저장
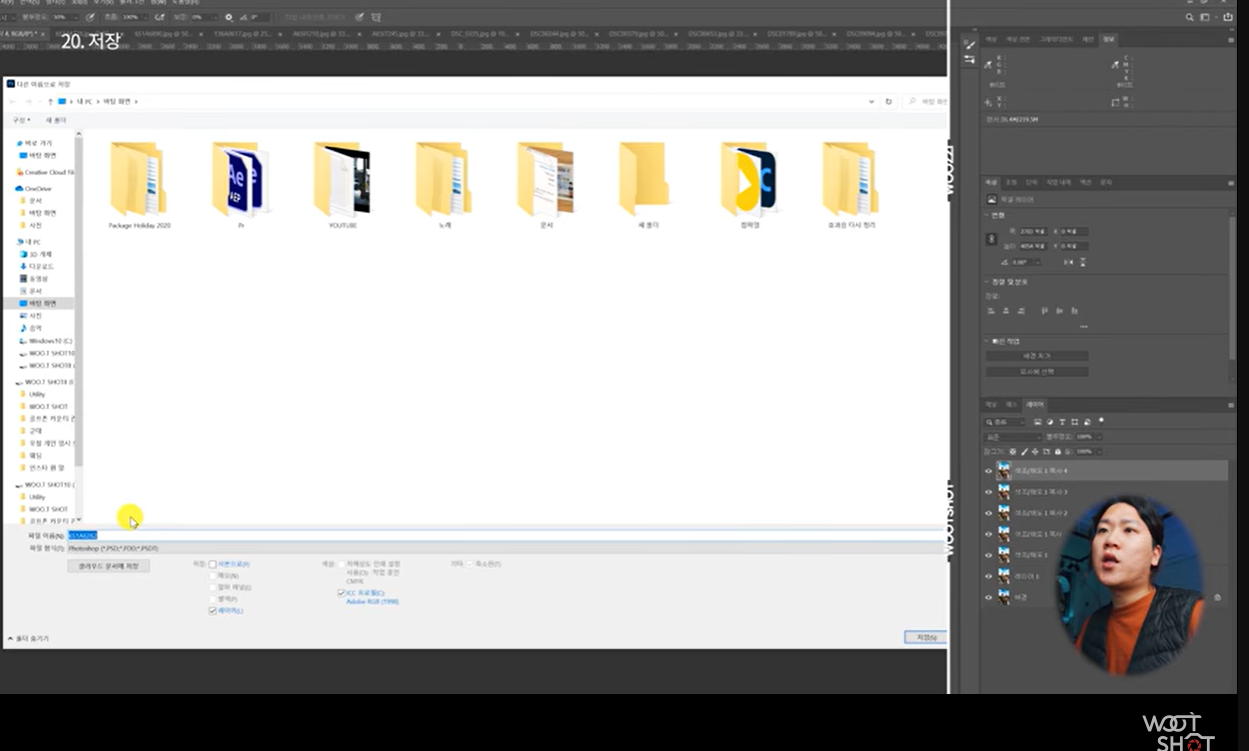
Ctrl + S 저장(작업중이던것을 저장 가능)
Ctrl + Shift + S(다른이름으로 저장)
*포토샵 형식을 JPG로 저장 가능
이상입니다. 다음애도 좋은 포토샵 보정 방법 가져오도록하겠습니다.
'사진 보정' 카테고리의 다른 글
| [포토샵 사진 보정 with 우티쇼트 Part 1(feat. 2021)] (48) | 2025.05.17 |
|---|---|
| [포토샵 - 리터칭, 보정하기] (66) | 2025.04.11 |
| [포토샵 - 사진 보정시 많이 쓰는 단축키 정리] (107) | 2025.04.10 |




